Connecting Dual Extended Monitors to Your M1 & M2 MacBook: A Comprehensive Guide
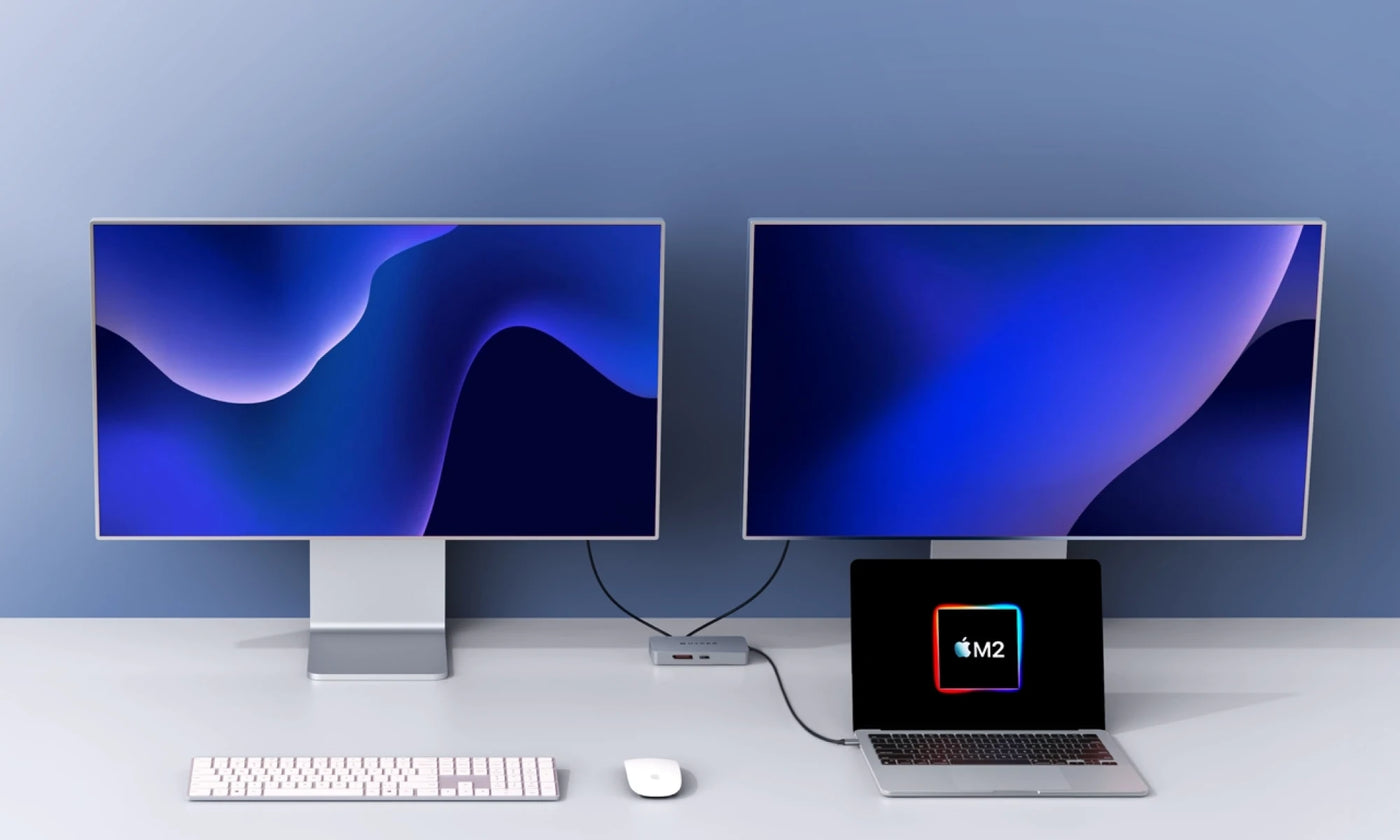
Are you looking to enhance your productivity with a dual extended monitor setup for your MacBook? In this comprehensive guide, we'll walk you through everything you need to know about connecting two extended monitors to your M1/M2 MacBook, as well as M1/M2 Pro and Max MacBook. We'll cover the limitations, options, and products from Hyper that make the process easy and efficient.
HyperDrive Dual 4K HDMI 10-in-1 USB-C Hub
HyperDrive Dual 4K HDMI 10-in-1 USB-C Hub allows you to extend to 2 displays while getting access to 10 essential ports.
 HyperDrive Dual 4K HDMI Adapter for M1/M2 MacBook
HyperDrive Dual 4K HDMI Adapter for M1/M2 MacBook
HyperDrive Dual 4K HDMI Adapter for M1/M2 MacBooks uses HDMI and Silicon Motion’s InstantView technology.
 HyperDrive Next 10 Port Business Class USB-C Dock
HyperDrive Next 10 Port Business Class USB-C Dock
The HyperDrive Next 10 Port Business Class USB-C Dock gives you Dual 4K60Hz monitor support with 10 ultra-fast ports.
 These products allow you to easily connect two monitors to your M1/M2 MacBook. The first monitor will connect at native 4K60Hz resolution, while the second monitor will connect at 4K30Hz due to graphics compression, which is the case with all hubs or docks that employ USB graphics to mirror the image.
These products allow you to easily connect two monitors to your M1/M2 MacBook. The first monitor will connect at native 4K60Hz resolution, while the second monitor will connect at 4K30Hz due to graphics compression, which is the case with all hubs or docks that employ USB graphics to mirror the image.
HyperDrive Thunderbolt 4 Power Hub
Connect to one display with up to 8K30Hz HDMI video or connect to two displays with 4K60Hz HDMI video.

HyperDrive Thunderbolt 4 Docking Station
Supports dual 6K60Hz display support through HDMI and/or Thunderbolt ports.

HyperDrive Thunderbolt 3 Mobile Dock
Supports dual 4K60Hz display support through TB3 and DP 1.4 connection.

Alternatively, multiple adapters can be used with a combination of USB-C and HDMI ports. For instance, one external monitor could be used by plugging directly into the MacBook’s native HDMI port and another monitor could be connected through a HYPER USB-C Dock or adapter. You could also connect each external monitor into separate HYPER Docks or adapters that are connected via multiple USB-C ports on the MacBook. While less efficient, this method still works for dual monitor connectivity. Using two of Hyper's USB-C to 4K60Hz HDMI Adapters is a great option for this.
It will also work to use HyperDrive Dual 4K HDMI 10-in-1 USB-C Hub and HyperDrive Dual 4K HDMI Adapter for M1/M2 MacBook, but the afore mentioned Thunderbolt-compatible options will provide the best resolution as USB graphics will not compress graphics.
Connecting dual extended monitors to your MacBook can significantly improve your productivity, and Hyper's range of products make it simple to achieve your ideal setup. Remember that M1/M2 MacBooks have limitations, but with the right USB graphics-enabled docking stations or hubs, you can still enjoy a dual monitor experience with varying resolutions. For M1/M2 Pro and Max MacBook, Thunderbolt-compatible products provide the best resolutions, ensuring a crisp and clear display for your dual monitor setup.
Connecting 2 extended Monitors to M1/M2 MacBook
M1/M2 MacBook, such as the M1 MacBook Air, M2 MacBook Air, and M2 MacBook Pro, are fantastic devices but have a limitation when it comes to multi-monitor support. They can only connect to one external monitor via their USB4/Thunderbolt 3 (TB3) USB-C ports. To overcome this limitation and connect two monitors, you'll need a USB graphics-enabled docking station or hub. USB graphics is a technology that compresses video signals, allowing you to extend to an external monitor to your MacBook. This is achieved through the use of software drivers. Hyper offers products with USB graphics software pre-installed for a hassle-free setup:HyperDrive Dual 4K HDMI 10-in-1 USB-C Hub
HyperDrive Dual 4K HDMI 10-in-1 USB-C Hub allows you to extend to 2 displays while getting access to 10 essential ports.

HyperDrive Dual 4K HDMI Adapter for M1/M2 MacBooks uses HDMI and Silicon Motion’s InstantView technology.

The HyperDrive Next 10 Port Business Class USB-C Dock gives you Dual 4K60Hz monitor support with 10 ultra-fast ports.

Connecting 2 Monitors to M1/M2 Pro and Max MacBook
For the MacBook Pro 14” or MacBook Pro 16” with M1/M2 Pro or Max chips, there are multiple ways to connect two monitors. The most efficient method is to use a Thunderbolt 3 or 4 dock, hub, or adapter. Hyper offers a range of Thunderbolt-compatible products that make connecting dual monitors a breeze, supporting resolutions up to 6K60Hz.HyperDrive Thunderbolt 4 Power Hub
Connect to one display with up to 8K30Hz HDMI video or connect to two displays with 4K60Hz HDMI video.

HyperDrive Thunderbolt 4 Docking Station
Supports dual 6K60Hz display support through HDMI and/or Thunderbolt ports.

HyperDrive Thunderbolt 3 Mobile Dock
Optimize your workflow by connecting to two external displays at 4K60Hz HDMI video. Or, connect to one external display at crystal clear 8K30Hz DP video.

HyperDrive GEN2 Thunderbolt 3 Docking Station
Supports dual 4K60Hz display support through TB3 and DP 1.4 connection.

Alternatively, multiple adapters can be used with a combination of USB-C and HDMI ports. For instance, one external monitor could be used by plugging directly into the MacBook’s native HDMI port and another monitor could be connected through a HYPER USB-C Dock or adapter. You could also connect each external monitor into separate HYPER Docks or adapters that are connected via multiple USB-C ports on the MacBook. While less efficient, this method still works for dual monitor connectivity. Using two of Hyper's USB-C to 4K60Hz HDMI Adapters is a great option for this.
It will also work to use HyperDrive Dual 4K HDMI 10-in-1 USB-C Hub and HyperDrive Dual 4K HDMI Adapter for M1/M2 MacBook, but the afore mentioned Thunderbolt-compatible options will provide the best resolution as USB graphics will not compress graphics.
Connecting dual extended monitors to your MacBook can significantly improve your productivity, and Hyper's range of products make it simple to achieve your ideal setup. Remember that M1/M2 MacBooks have limitations, but with the right USB graphics-enabled docking stations or hubs, you can still enjoy a dual monitor experience with varying resolutions. For M1/M2 Pro and Max MacBook, Thunderbolt-compatible products provide the best resolutions, ensuring a crisp and clear display for your dual monitor setup.
